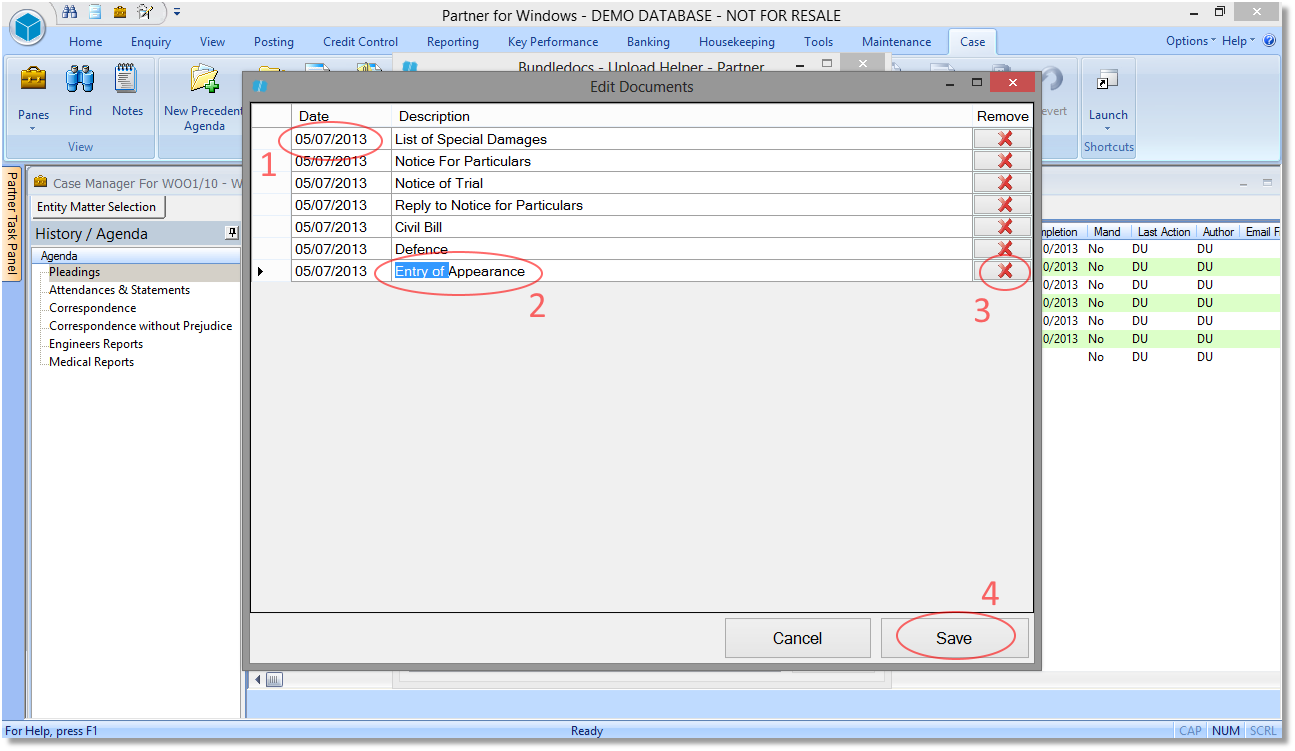Happy Christmas from Bundledocs!
The Bundledocs offices and support lines will be closed from 5.30pm GMT on Wednesday December 23rd until 9.00am GMT on Monday January 4th.
Support will be limited during this period however, special arrangements can be made if you need assistance during the holidays. Please get in touch with us today if you need mobile numbers for this period.
On behalf of the entire Bundledocs team, we would like to thank all our clients for their continued support and wish you all a very successful 2016.
Wishing you all a very Happy Christmas and New Year from the entire Bundledocs team!