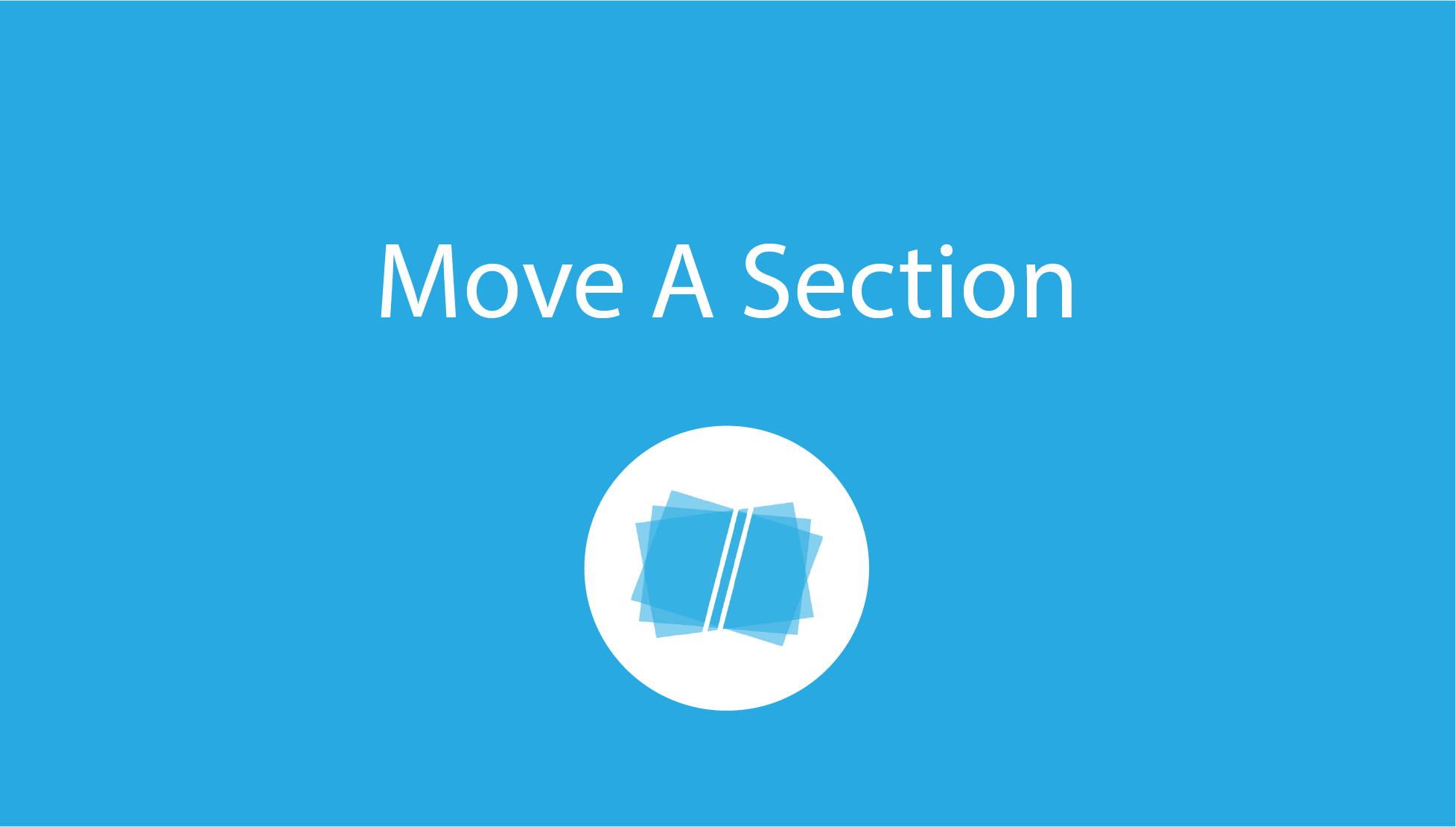Did you know you can quickly and easily copy a complete section from one bundle to another? It’s true! In today’s post we will cover the steps you need and we’ve even included a short video so you can see it in action. Let’s take a closer look…
How to Move Sections Between Bundles
Our support team were recently asked, if there was a way to copy a section from one bundle to another? One of our users had created a new bundle and rather than re-uploading the same documents, they were looking to see if there was an easier way to do this? It sure is!
If this is something you were wondering too then we’ve good news for you. It’s definitely possible and better still, it only takes a few steps. Here’s how it’s done…
Open your Bundle. This bundle contains the section you would like to copy
Select the ‘'Edit Details’ button to the right of your section. A window will appear
Expand the ‘Advanced’ area
Within the ‘Copy/Duplicate/Xerox’ area, from the drop-down select the bundle you would like to move this section to
Select ‘Copy’ to complete the copy. The bundle you have copied the section to will immediately open so you can re-name the section and begin updating straight away.
Check out our new video ‘How to move a section from one bundle to another’ video to see these simple 5 steps in action. Here it is:
Any other queries about Bundledocs? Make sure to get in touch with our support team. Or why not download a copy of our manual - it covers everything you need to know!